Legge til og organisere kjelder i EndNote-biblioteket
Eksportere kjelder frå ein database (f.eks. Oria eller Google Scholar)
For å eksportere kjelder eller referansar frå ein database til EndNote, følgjer du som regel desse stega:
- Lat EndNote-programmet vere ope.
- Gå til ei aktuell nettside og vel database. Dette kan vere Oria eller ein annan database frå databaselista.
- Søk og merk treff frå trefflista.
- Klikk på ein knapp eller lenke med namnet cite, send to, download eller export.
- Last ned kjeldene i EndNote- eller RIS-format.
- Dobbeltklikk på fila for å opne den i EndNote.
- I importfanen vil du sjå dei kjeldene du nyleg har importert.
- Les korrektur på kjeldene du har lasta inn. Dette er nødvendig fordi det kan oppstå feil ved importen. For eksempel kan opplysningar hamne i feil felt, og dei kan også vere registrert feil eller mangelfullt.
Eksport frå Oria:
Lat EndNote-biblioteket vere ope
- Søk i Oria
- Sjå menyen ved kjelda ...

eller klikk deg inn på på tittel og deretter Send til

- Vel EndNote
- Lat teiknsett for UTF-8 stå
- Vel Last ned

- Lagre fila og/eller opne den med EndNote.
- Korrekturles den importerte kjelda og rett opp eventuelle feil.
Eksport frå Google Scholar
- Lat EndNote-biblioteket vere ope.
- Første gongen du skal eksportere må du gå inn på Innstillinger i Google Scholar . Under Bibliografiadministrering vel du alternativet Vis linker til å importere sitater inn i EndNote og Lagre.

- Søk opp kjelda du ønskjer å overføre til EndNote.
- Klikk på sitatteiknet eller Importer til EndNote.

- Opne fila i EndNote, korrekturles kjelda og rett opp eventuelle feil.
Endre/redigere kjelder
- Merk kjelda
- Høgreklikk og vel Edit, eller vel Edit direkte frå panelet til høgre dersom dette er ope.
- Endre det som skal rettast opp.
- Klikk på Save (endringane blir også lagra dersom du berre lukker krysset oppe i høgre hjørne).
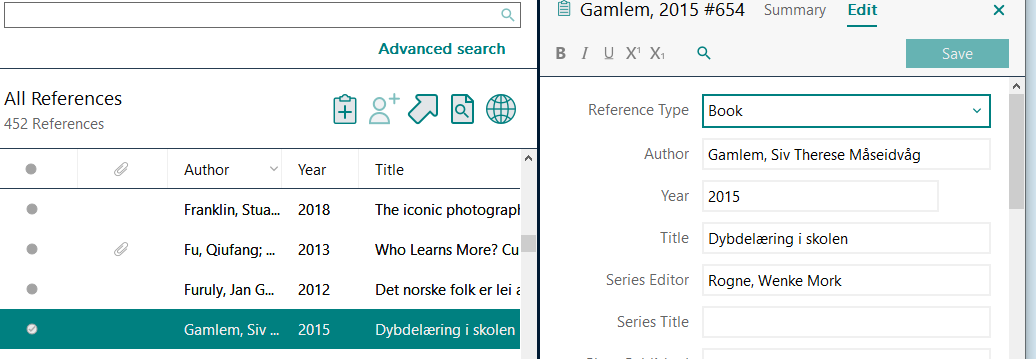
Legge inn kjelder manuelt
Nokre gonger finn du ikkje kjelda du skal registrere verken i Oria, Google Scholar eller nokon av dei andre databasane du kan søke i. Då må du legge inn kjelda sjølv. Typisk vil du måtte registrere manuelt kjelder som lover, forskrifter og andre offentlege dokument, rapportar frå offentleg forvaltning eller andre institusjonar, bokkapittel, nettsider og avisartiklar.
Framgangsmåte:
- Frå menylinja øvst vel du References > New Reference. Du kan også klikke på knappen + eller bruke hurtigtast Ctrl + N.
- Vel kjeldetype – Reference type
Bruk gjerne APA 7 eksempelsamling som hjelp, her finn du eksempel på ulike kjeldetyper og kva for felt som skal fyllast ut for desse i EndNote-biblioteket ditt for at sitering og kjeldeliste skal bli rett etter APA-standarden. - Fyll ut dei nødvendige opplysningane som blir krevd for kjelda.
- Klikk på Save og lukk vindauget.
- Du finn igjen kjelda under All References.

Merk deg følgjande:
- Forfattar:
- Ein forfattar per linje (trykk på enter-tasten mellom namna).
- Forfattarnamn skrivast inn slik: Etternamn, Fornamn Mellomnamn. Alternativt med initialar: Etternamn, F. M.
- Ver konsekvent. Same forfattar må registrerast likt for alle kjeldene i biblioteket.
- Kvar ny forfattar blir lagra i ei alfabetisk liste, slik at du neste gong du registrerer ein forfattar vil sjå kva tidlegare namn du har brukt som startar på det du har skrive inn. Du kan då velje frå dei namna som kjem opp. Første gongen du registrerer ein forfattar vil namnet visast med raud skrift.
- Institusjon/organisasjon i forfattarfeltet: Skriv eit komma på slutten av namnet. Dette er spesielt viktig dersom namnet består av fleire ord.
Eksempel: Høgskulen i Volda,
- Tittel:
- Skriv tittel løpande utan bruk av enter-tasten.
- Ein eventuell undertittel skal med APA-standarden skiljast frå hovudtittel med kolon og mellomrom. Undertittelen skal starte med stor forbokstav. Eksempel:
Hermeneutikk: Om å forstå og fortolke
- Utgåve (Edition):
- Ikkje legg til ed. eller utg. Stilen vil legge til dette automatisk, anten på engelsk eller norsk, alt ettersom du brukar engelskspråkleg eller norskspråkleg stil.
- Ikkje legg til ed. eller utg. Stilen vil legge til dette automatisk, anten på engelsk eller norsk, alt ettersom du brukar engelskspråkleg eller norskspråkleg stil.
Førehandsvising av kjelder
Når du har lagt til nye kjelder i biblioteket, kan du sjekke korleis dei vil sjå ut i ei kjeldeliste etter den referansestilen du vel.
- Marker kjelda du vil sjekke i All References.
- I vindauget til høgre vel du Summary
- Vel frå menyen nedst i vindauget til høgre stilen du vil førehandsvise.
- I utgangspunktet kan førehandsvisinga vere skjult, og då klikkar du på haken til høgre for Copy Citation.No vil du sjå førehandsvising av kjelda i den stilen du har valt.
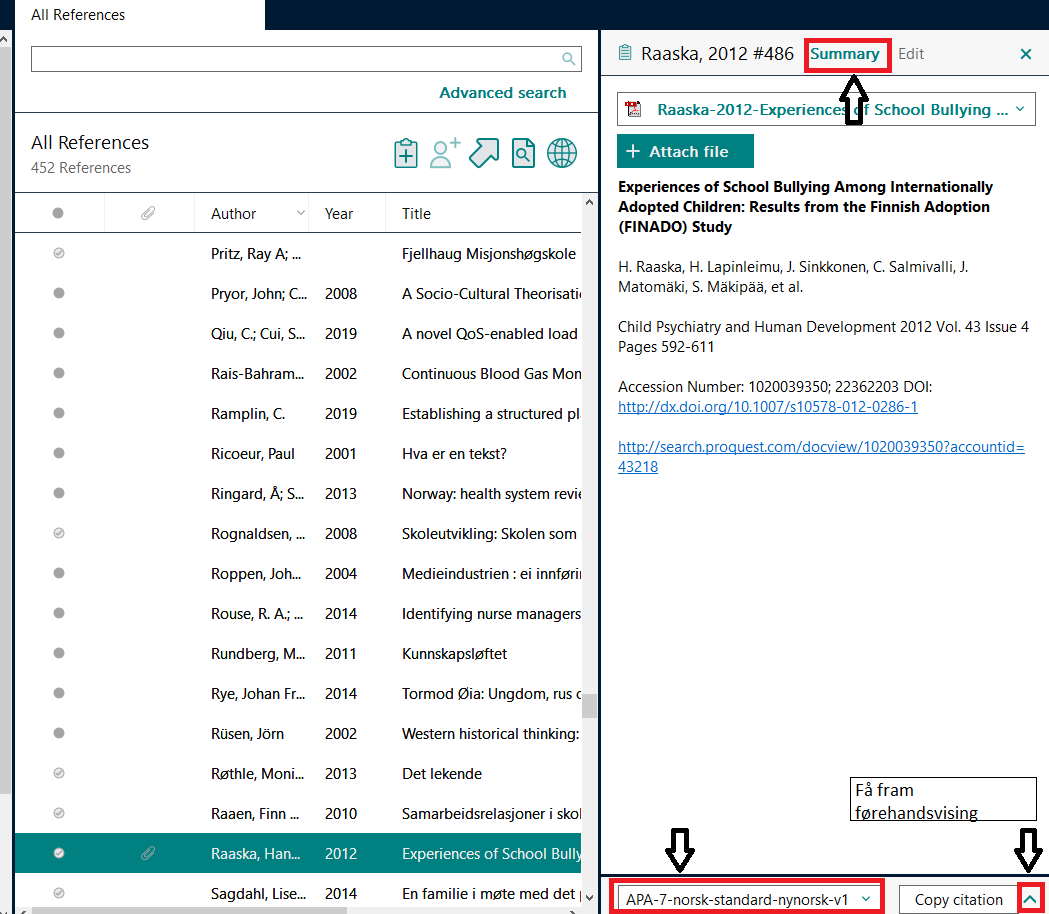
Eksempel på førehandsvising med APA 7 nynorsk:
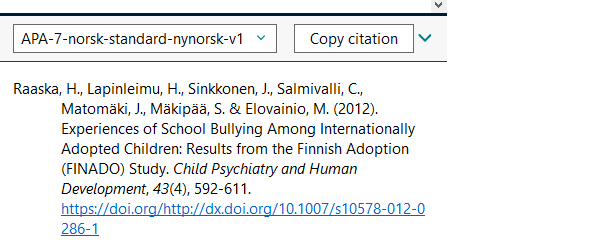
Søke i Oria via EndNote
Det er mogeleg å søke i Oria via EndNote-biblioteket. Du må då velje funksjonen Online Search anten frå venstremenyen eller frå menylinja øvst: Tools > Online Search.
Merk deg: Før du kan bruke Oria via EndNote Online Search må du installere eit filter (Oria Connection filter), då dette ikkje følgjer med som standard i EndNote-installeringa.
Framgangsmåte:
- Oria Connection filter kan lastast ned frå EndNote-sidene til Universitetsbiblioteket i Agder: https://libguides.uia.no/endnote/oria
- Klikk på "ORIA - online søk via EndNote biblioteket" og deretter på "ORIA connection filter"
- Klikk på fila som blir lasta ned, og ho blir opna i EndNote.
- I EndNote vel du: File > Save as > Fjern eventuelt Copy bak namnet og avslutt med Save.
- Lukk vindauget oppe i høgre hjørne.
- Vel Tools > Online Search. I søkefeltet under Choose a Connection skriv du oria og trykker enter. Vel så Oria og klikk Choose.

- Søk etter kjelde i søkevindauget som kjem opp.
- Merk treff du ønskjer å kopiere til EndNote-biblioteket ditt og trykk på pluss-teiknet for å legge dei til. Hugs å lese korrektur på kjeldene når du får dei inn i biblioteket.

- Neste gong du vil søke i Oria via EndNote Online Search, treng du ikkje å laste ned filteret på nytt. Start med å velje Online Search og deretter Oria som du no har automatisk framme som eit alternativ.
- Merk deg at søkefunksjonaliteten i Online Search ikkje er like god som når du søker direkte i ein database. Dette gjeld både Oria og dei andre søkefiltra (Connection files) som følgjer med som standard.
Legge til pdf-ar
Legge til pdf automatisk
Når du registrerer ei kjelde i biblioteket, anten via eksport frå treff i ein database eller via online-søk inne i EndNote, er det berre dei bibliografiske opplysningane om kjelda som blir lagra. Eventuell fulltekst av artikkelen kjem ikkje med. Det finst likevel ein funksjon i EndNote for automatisk å finne og hente inn fullteksten til tidsskriftartiklar.
Føresetnader:
- Artikkelen må ha eit DOI-nummer.
- HVO må ha tilgang til artikkelen, eller den er gratis tilgjengeleg
- Tidsskriftet godtek automatisk innhenting.
Framgangsmåte:
- Merk ein eller fleire tidsskriftartiklar som du ønskjer å finne fullteksten til
- Klikk på Find fulltext-ikonet eller vel References > Find Full Text frå menylinja øvst.
- EndNote startar søk.
- Resultatet av søket ser du i Find Full Text gruppa i venstre-menyen, og du vil også sjå i Summary for kjelda om PDF er lagt til.

Legge til pdf manuelt
Det er også mogeleg å legge til manuelt pdf-ar som EndNote ikkje finn.
Framgangsmåte:
- Lagre pdf-en på datamaskinen din, dersom du ikkje allereie har gjort det.
- Merk kjelda du vil knytte pdf-en til i EndNote-biblioteket ditt.
- Vel kommando References > File Attachments > Attach file
- Finn fila på maskinen din, klikk Opne og fila blir lasta inn og lagt til den aktuelle kjelda.
Organisere kjeldene i grupper
Du kan halde orden i EndNote-biblioteket ved å legge kjeldene i grupper. Som standard finst følgjande grupper:
All references: Alle kjeldene i biblioteket.
Dokument: Førebels gruppe som viser kjeldene i dokumentet i Word som du jobbar med.
Imported references: Førebels gruppe som viser dei kjeldene du sist importerte.
Recently added: Førebels gruppe som viser nylege kjelder.
Unfiled: Viser kjelder som du ikkje har lagt i noko gruppe.
Trash: Sletta kjelder blir liggande her til du tømmer søppelkorga.
I tillegg kan du i gruppesettet My Groups lage dine eigne grupper.
Framgangsmåte for å lage eigne grupper
- Du kan lage ei ny gruppe ved å høgreklikke på ei kjelde, velje Add References To og Create Custom Group. Gruppa får automatisk namnet New Group. Høgreklikk på gruppa og gi den eit nytt namn via Rename Group.
- Alternativt kan du høgreklikke på gruppesettet My Groups > Create Group. Gi gruppa eit namn.
- Du finn også val for å lage grupper om du vel Groups i toppmenyen.
Legge kjelder i ei gruppe
- Marker dei aktuelle kjeldene i biblioteket og drag dei over til gruppa.
- Alternativt kan du markere kjeldene, høgreklikke og velje Add References To den aktuelle gruppa.
- Merk deg at ei kjelde kan ligge i fleire grupper.
Fjerne kjelder frå ei gruppe
Marker kjelda og høgreklikk, vel Remove references from group. Kjelda blir ikkje fjerna frå biblioteket ditt, berre frå guppa. Om du vel Move References To Trash, blir kjelda sletta frå biblioteket ditt i tillegg.
Smart Groups
Grupper basert på søk. Alle kjelder i biblioteket ditt som tilfredsstiller søket blir då automatisk lagt i gruppa. Bruk same framgangsmåte som når du lagar ei Custom Group, men vel Create Smart Group når du skal lage gruppa. Det blir opna eit nytt vindauge der du kan velje eit namn på gruppa og skrive inn søkekriteria som skal med i søket. Du kan for eksempel søke etter forfattar, årstal, tittel og keyword. Klikk Create for å opprette smartgruppa.
Create From Groups
Om du frå gruppemenyen vel Create From Groups, får du moglegheita til å slå saman innhaldet i to eller fleire grupper.
Slette dublettar
For å unngå støy frå kjelder som er importert fleire gonger, kan du sjekke biblioteket ditt for dublettar. Frå toppmenyen vel du Library > Find Duplicates. Dersom det finst dublettar i biblioteket, blir det opna eit vindauge der du kan samanlikne dublettane. Vel kjelda du vil behalde ved å klikke på Keep This Record. Alternativt kan du trykke Cancel. Då vil du kome til den førebelse gruppa Duplicate References, med dei nyaste dublettane førehandsvalt. Du kan slette dei ved å drage dei over til Trash.
Dele grupper eller bibliotek med andre
Det er mogeleg å dele grupper eller heile biblioteket med andre. Både du og den/dei du deler med må då ha ein konto på EndNote Online. Sjå informasjonsside om korleis du lagar konto, set opp synkronisering og deling.
