Zotero
Zotero er eit referanseverktøy som hjelper deg med å samle, organisere og sitere kjelder. Zotero er lett tilgjengeleg på alle plattformer og kan brukast saman med Word og Google Docs.
Kom i gang med Zotero: Nedlasting og oppretting av brukarkonto
- Last ned Zotero
Før installasjonen er det viktig å lukke Word. Installer ved å opne filen og følgje guiden. - Last ned Zotero Connector
Connector er eit tilleggg til nettlesaren (Chrome, Firefox, Edge og Safari) som gjer det enkelt å importere kjelder til Zotero.
Tillegget legg seg oppe til høgre i nettlesaren, og når du er inne på ein artikkel, ei bok eller ei nettside vil eit av desse ikona komme fram:
Klikk på ikonet, og kjelda blir importert til biblioteket ditt i Zotero. - Sjekk at Zotero-fana er på plass i Word
Etter installasjonen skal du ha fått ei Zotero-fane i menylinja øvst i Word. Om du ikkje får opp Zotero-fana, kan hjelpesidene til Høgskulen på Vestlandet gi deg tips om kva du kan gjere. - Opprett ein brukarkonto på zotero.org
For å få fullt utbytte av Zotero, er det lurt å opprette ein brukarkonto. Ein slik konto gir deg tilgang til Zotero-biblioteket ditt på alle maskinane som du brukar, i tillegg til at du treng kontoen dersom du ønskjer å dele biblioteket når du skriv saman med andre.
Gå til zotero.org, vel Log in → Register for a free account. Fyll ut brukarnamn, e-post og passord. Bruk gjerne den private e-postadressa di, slik at du har tilgang til kontoen etter studiane også.
I Zotero klikkar du på Rediger → Innstillinger → Synkronisering (MAC: Zotero → Val → Synkronisering). Skriv inn brukarnamn og passord, og trykk på Sett opp synkronisering.
I Zotero-biblioteket klikkar du på den runde pila oppe til høgre for å synkronisere :
- Last ned HVL APA 7-stil, tilpassa norsk APA 7
Om du skal bruke norsk APA 7-stil, er det lurt å laste ned ein av dei to APA 7-stilane som er utarbeidd av Høgskulen på Vestlandet. Då sikrar du at kjeldene dine blir mest mogeleg korrekte og tilpassa krava i Norsk APA 7 manual. Vel den av stilane nedanfor som passar deg best:
Nynorsk
Bokmål
Klikk på den nedlasta fila slik at Zotero opnar seg. Du legg inn stilen i Zotero ved å klikke på Installer. No skal du finne stilen under Document preferences i Zotero-fana i Word. Skroll ned til HVL APA 7th stil norsk - nynorsk eller HVL APA 7th stil norsk - bokmål, marker stilen du ønskjer å bruke og klikk deretter på OK.
Bruk av Zotero: Registrere kjelder og bruke kjeldene i Word
Universitetsbiblioteket i Stavanger har laga eit omfattande Zotero-kurs som gir deg hjelp til det meste du lurer på. Her kan du blant anna lære ulike metodar for å legge inn kjelder, korleis du redigerer kjelder og korleis du brukar Zotero i Word.
Du kan også få hjelp på Universitetet i Agder sine Zotero-sider og på BI sine sider.
Eksempel på korleis du registrerer ulike kjeldetypar etter APA 7
Dele kjelder når du skriv saman med andre: Opprett eit gruppebibliotek
For å dele ei Zotero-gruppe med andre når de skriv saman, må dei som skal dele først ha oppretta eigne brukarkontoar.
Følg desse trinna for å lage eit gruppebibliotek du kan dele:
- I Zotero vel du Fil -> Nytt bibliotek -> Ny gruppe.
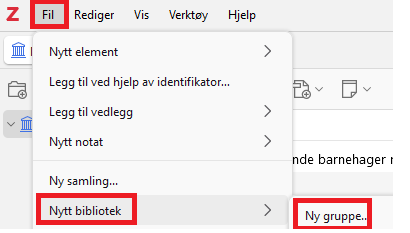
Du blir sendt vidare til zotero.org. Logg inn, klikk på Groups -> Create a New Goup, gi gruppa eit namn og vel om den skal vere privat (kun inviterte deltakarar) eller ikkje (privat er tilrådd).
Alternativt kan du logge direkte inn på zotero.org utan å gå vegen om Zotero-programmet, og deretter følge same prosedyre som ovanfor for å lage ei ny gruppe. - Vel instillingar for gruppa og klikk Save Settings. Vi tilrår følgjande innstillingar:
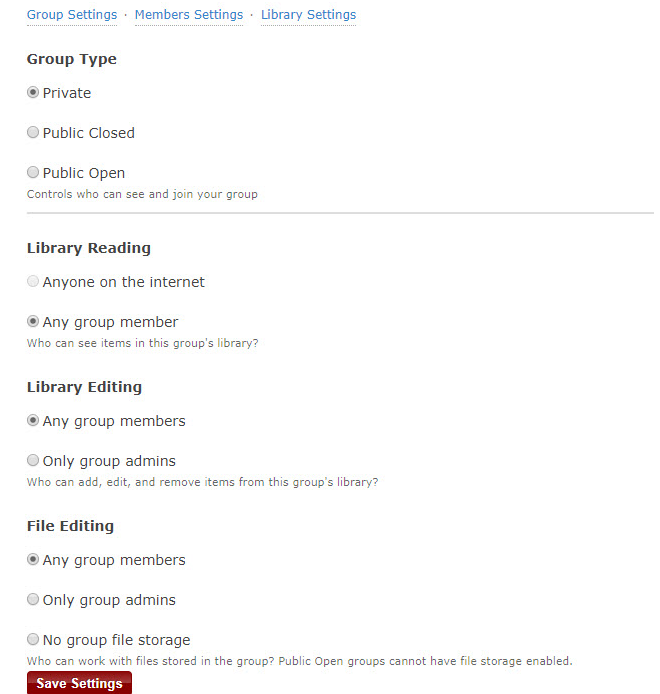
- Legg til medlemmer i gruppa under Members Settings og Send More Invitations. Skriv inn e-post-adressene til dei som skal vere med i gruppa (dette må vere same e-post-adresse som dei har brukt til å registrere seg som brukar).
- Dei du har invitert vil få ein e-post (sjekk også søppelpost) der dei først må klikke på lenka og deretter på Join. Gå til Zotero og klikk på synkroniser (den runde pila oppe til høgre). Den nye gruppa skal då dukke opp i lista til venstre.
- For å legge inn kjelder i den nye gruppa går du til Mitt bibliotek, vel dei kjeldene du ønskjer og dreg dei over i den nye gruppa.
- Når du klikkar på synkroniseringspila, blir kjeldene synlege for alle medlemmane i gruppa.
Kurs med videosnuttar frå Læringsverkstaden
Læringsverkstaden sitt Zotero-kurs er sett saman av ei rekkje korte videosnuttar som tek føre seg blant anna installasjon av Zotero, registrering av kjelder, bruk av Zotero i Word og korleis du legg inn kjelder frå nettet.
Ofte stilte spørsmål
Om du ikkje finn svar på det du lurer på her på våre sider, kan du ta ein titt på Høgskulen på Vestlandet sine sider: Ofte stilte spørsmål om Zotero
